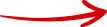10 Ways To Save Time In Microsoft Outlook
Looking to save time and be more productive while working with Mircosoft Office? If so, you’ve come to the right place. In this video, we discuss ten ways you can boost efficiency at work by using specialized features available to you in Outlook. You’ll be getting more done in no time with these helpful tricks.
As shown in the video, these are the ten best ways to speed up tasks and save time in Outlook.
Outlook can become your own personal assistant by using rules. Rules automate manual actions that would usually take up extra time. You get to create instructions for Outlook so that it can process messages in a predetermined way, set by you. With rules, you can send specific messages to folders, assign categories, delete messages, or forward a message.
When creating a rule, you will right-click your example message, hover over “rules”, select “create a rule”, choose your criteria, rename the rule, and hit “finish”. The “create a rule” button is also under the home tab. Advanced options can limit the criteria further by searching for things such as keywords related to certain clients. To change a rule later on, go to “rules” and select “manage rules”. Rules can also be run on already existing messages.
Favorite Folders
To separate high priority folders from others, make them into a favorite folder. Favorite folders sit above navigation, making them easy to access. Dragging a folder to the favorites area also makes it a favorite folder; Or you can right-click on the folder to do the same thing. These folders can be rearranged or removed at any time by right-clicking on them. To add a message to a favorite folder, simply drag it to the folder you would like for it to go in.
Convert Email To A Task
Scheduling for work can be difficult, but making emails into tasks makes it easier. To do this, right-click the flag next to the message, set the time you want to do the task at (custom times are available), and add a reminder. You can also open the message, click the “follow up” drop-down, set the time, and add the reminder. Additionally, you can drag the message to the task area to convert it. After this, consider moving the email to a different folder, so that you know it has been handled.
Convert Email To An Appointment
Another scheduling tip is to convert emails into appointments. To convert a message into an appointment, hold down the right-click on the mouse while hovering over the message, drag to your calendar, and select the appointment type. To invite others to the appointment, change it to a meeting and send the invite to those who you would like to attend with you.
Read Aloud
The read aloud feature will read messages to you, saving you time and effort. Be aware that read aloud is called immersive reader in Outlook for the web. To enable read aloud, go to “file”, click “options”, select “ease of access” and then “show read aloud”. To use read aloud select “read aloud” in the message tab. Once you do this, you will be shown a toolbar. This toolbar can play and pause the reading, giving you more control over the function. You can also change the reading voice or speed of read aloud. To start listening from a specific point, double click a word and hit play.
Dictation
You may be familiar with the function of dictation if you have used speech to text on a cell phone. Dictation allows you to verbally say what you would like to send, with Outlook transcribing the message for you. It is only available to Microsoft 365 subscribers with the Outlook desktop app.
When using dictation, you will find the option under the message tab, within the dictate dropdown. As you use this feature, make sure to say which punctuation you would like to use (“question mark” for ?). Once you are finished, make any needed edits. Dictation can be used in the subject line of your message or the body.
Delay Delivery
If you are working outside of the normal workday, delay delivery may be useful to you. With delay delivery, you can write a message at any time, but send it to the recipient later. For example, you could write a message to Samantha at 2:00 am on Saturday and have it delayed until 8:00 am Monday morning. To write a delayed delivery message, create or reply to an email, click “options”, select “delay delivery”, choose “options”, and send the message.
Quick Steps
Quick steps can save you lots of time in Outlook. They allow you to apply multiple actions to a message with just one click of a button. Meaning you could have a message from Jessie sent to your Marketing folder and forwarded to Chris all at once. Quick steps are found on the home tab of your ribbon. Keep in mind that these functions are not always active the way rules are. They are only active when you use them. Quick steps are easy to customize, and they can be created or deleted at any time.
To make a quick step, go to “quick steps” under the home tab, click “create new”, name the quick step, choose the actions that it will complete, add actions as needed to get the desired effect, and “finish”. While doing this, you can also make a shortcut. This makes it easier to access the quick step often. Additionally, you can change the order of your quick step list, edit a quick step, and duplicate or delete one by going to “manage quick steps”.
Quick Parts
Quick parts are templates that can be made for repetitive emails. To create a quick part, start a new message, type and edit the message, highlight the section you would like to make into a quick part, select “insert”, and go to “quick parts”. Then, click “save section to quick part gallery”, give it a name, pick the category it will go in, add a description, and choose your options.
To use a quick part, have your cursor in the body of the message, go to “insert”, then “quick parts”, pick the one you would like to use, and edit as needed. To replace a quick part, repeat the above steps and select “replace quick part” when prompted by Outlook. Hover over the existing quick part, right-click, and select “organize and delete” to replace one as well. Be aware that you can use more than one quick part in any message.
Quick Access Toolbar
The quick access toolbar helps you navigate Outlook faster, saving you time when doing tasks. It allows you to use lots of different features at the press of a button. The toolbar is above the ribbon, but can also be moved to below the ribbon by selecting the drop-down and clicking “show below the ribbon”. Furthermore, the toolbar has its own version in each different area of Outlook, making it even more useful.
To customize the toolbar, click the drop-down next to the undo button and choose which features you would like to show on it. There are many to pick from. You can even include some features mentioned prior, like delayed delivery or quick parts. To change the order of features shown or which ones are available, select the drop-down and go to “more commands”. You can also right-click on the toolbar and choose “customize quick access toolbar”.
How Much Time Will You Save With These Tips And Tricks?
Saving time throughout the day can be difficult, but with these 10 tips, you are on your way to boosting productivity and completing tasks faster. Are you new to Microsoft Outlook or have additional questions about how you can get even better at using it? Reach out to us here at ChaceTech. Our technology and IT professionals are ready to assist you with all of your computer needs. We’re just a click or a call away.
Information Technology Aligned With Your Business Goals?
ChaceTech is a complete IT services & IT support company working with organizations in Houston and across Harris County.
At ChaceTech, our mission is to provide fast reliable information technology solutions to our customers. We know that your time is valuable and that being satisfied with our services is paramount. We strive to fulfill your every need when it comes to your Information Technology environment. ChaceTech is your next Houston managed IT services company.