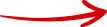How to Use Microsoft Teams to Share Important Work Notes
When using Microsoft Teams, there’s a good chance you’ll want to take notes of what you see and hear during meetings. Some users open up a new program to take notes, like Microsoft Word or Notepad, but did you know you can actually take notes right within the Teams application itself? That’s right, and we’re here to tell you how to get the most out of your note-taking adventures when using Microsoft Teams.
What to Know Before Taking Notes
Before we dive deep into the world of taking notes in the Teams application, let’s first go over some pertinent points on how the notes can be accessed. First, only up to 20 people can access your notes, and these people must be members of your organization. More so, only those who are within your organization can start or access notes. This means if you have any guests joining a meeting, they won’t be able to see your notes. Another important point to remember is that only those who were invited to a meeting before your notes were created can look at them. If they join later, they can’t see the notes you made.
How to Take Notes Before a Meeting
There are three different ways to take notes during a meeting. You can do it before, during, and after. For now, let’s take a look at how to take notes before a meeting. In Teams, go to the Calendar section and find your meeting from the list. Click on Chat with participants and hit the Meeting Notes tab. From there, you’ll see a button that says Start taking meeting notes — this is where you can start your note-taking adventure. Do keep in mind, though, that pre-meeting notes are only viewable in meetings that don’t take place in a channel.
How to Take Notes During a Meeting
When you enter a meeting, you’ll need to go to the More Options tab to take notes; this tab is located at the bottom of the screen. Click on it and then select Show meeting notes (this is found in the meeting controls). If you haven’t started taking notes, there’s a chance it may say Start taking meeting notes instead of Show meeting notes. Once you have selected the appropriate option, you can start taking your notes. Using controls located at the top of the panel, you can easily choose among different formats and layouts for the notes you create. You can also add notes to notes by choosing Add a new section here.
How to Take Notes After a Meeting
When a meeting has ended, there are a few ways that you can access the notes you created. If you’re accessing notes from a meeting that took place in a channel, you’ll simply need to go to where the meeting occurred and click show notes in fullscreen. When accessing notes from a private meeting, you’ll need to click on Chat to find the meeting and then hit the show notes in fullscreen. Once you hit the appropriate buttons, the notes will pop up in a Wiki tab that allows you to not only read them but edit and add to them as well.
Sharing Notes in Teams
Have some notes you want to share? The Microsoft Teams platform makes it simple to share notes in a variety of ways. For starters, you can share them via various apps like OneNote, Evernote, Wiki, Word Document, and more. With ProvisionPoint, it becomes possible to have greater control over how notes are accessed and shared. For example, you can create it so that some Teams can access notes via Wiki Tabs while others can access them only through a OneNote Tab found in Channels.
The Takeaway
Taking and sharing notes is a vital feature of the Microsoft Teams application. Taking and sharing notes and having the ability to access them remotely enhances productivity potential and can make business processes more efficient. Need help getting started with Microsoft Teams? Contact ChaceTech today, Houston’s first-class IT support and managed services provider.
Information Technology Aligned With Your Business Goals?
ChaceTech is a complete IT services & IT support company working with organizations in Houston and across Harris County.
At ChaceTech, our mission is to provide fast reliable information technology solutions to our customers. We know that your time is valuable and that being satisfied with our services is paramount. We strive to fulfill your every need when it comes to your Information Technology environment. ChaceTech is your next Houston managed IT services company.